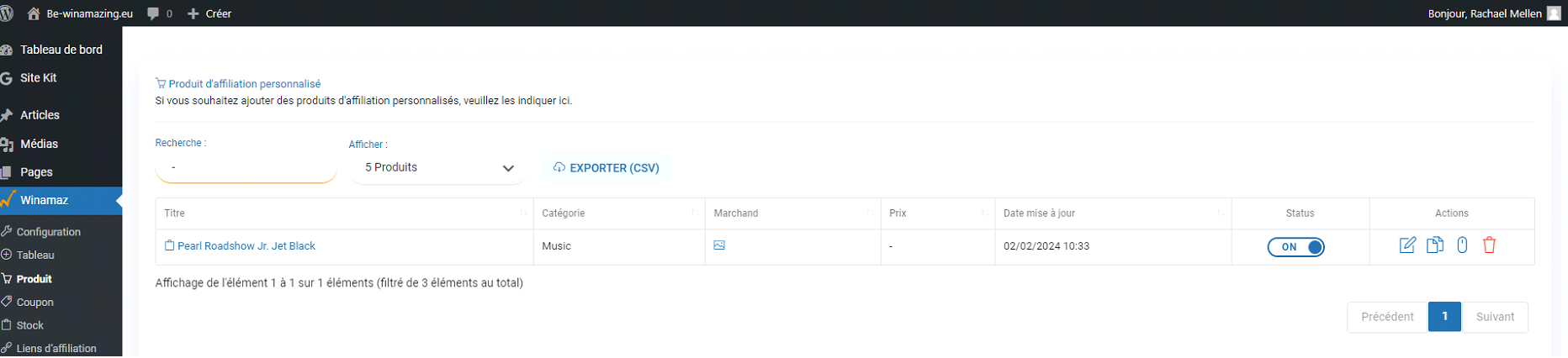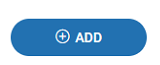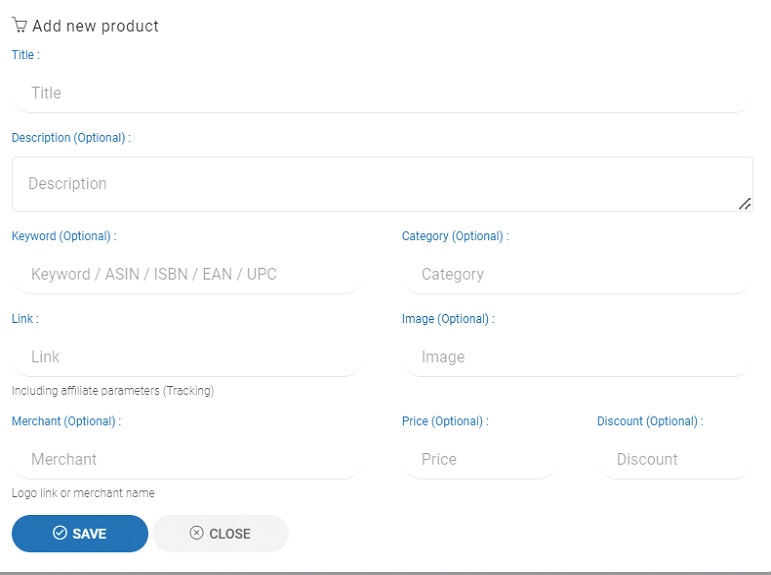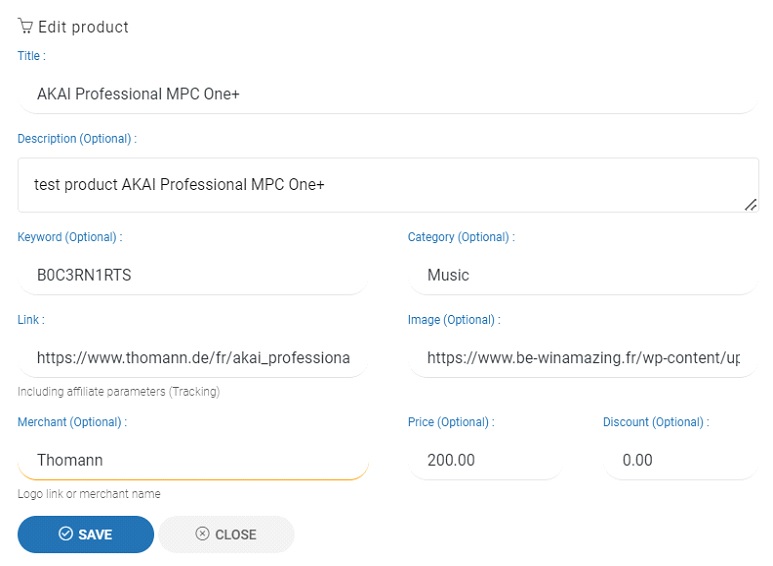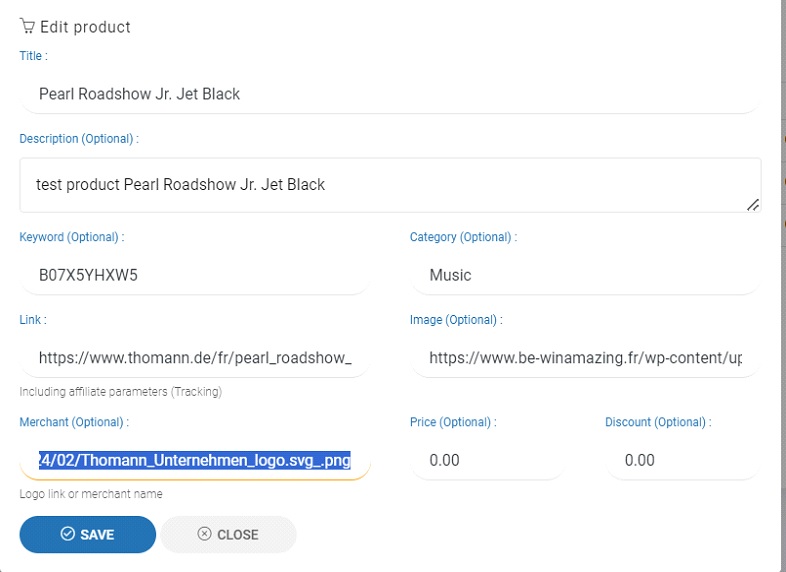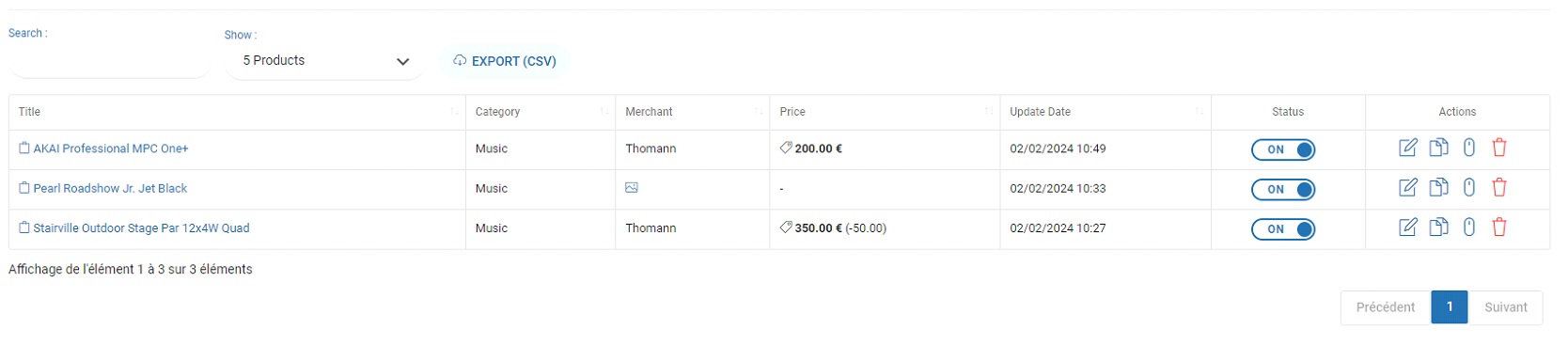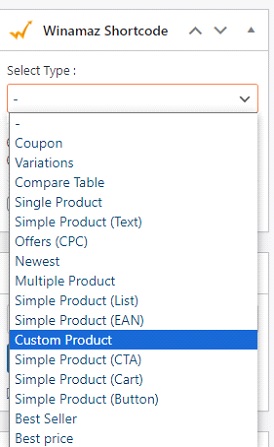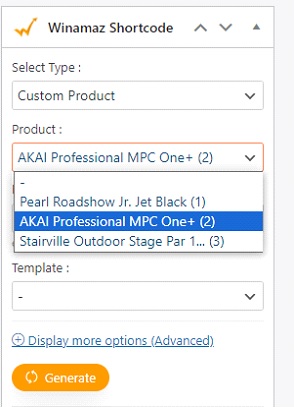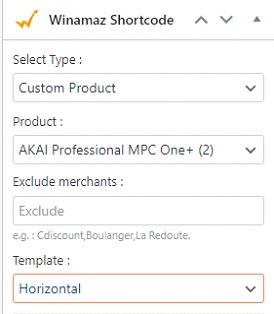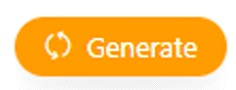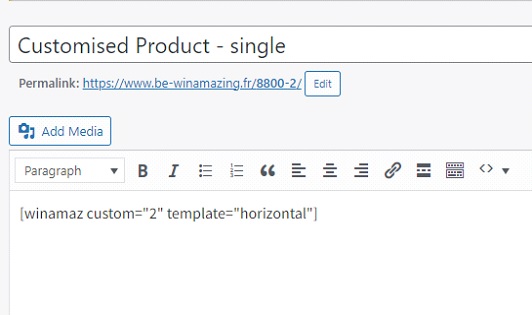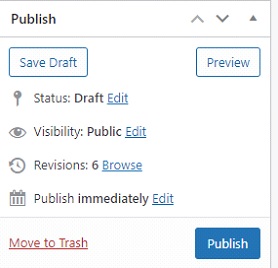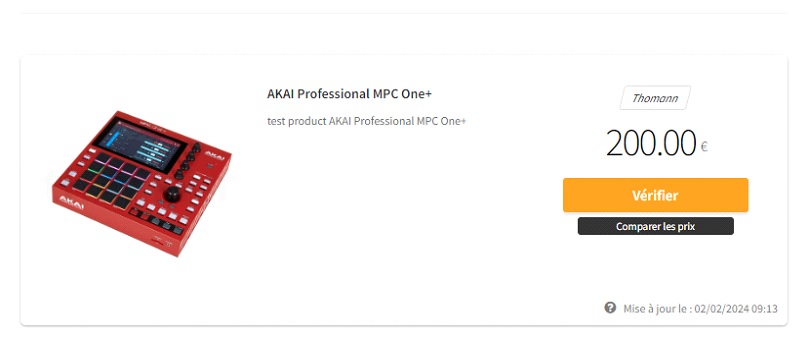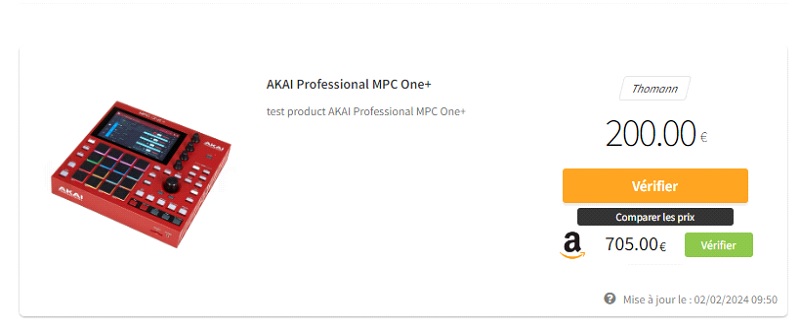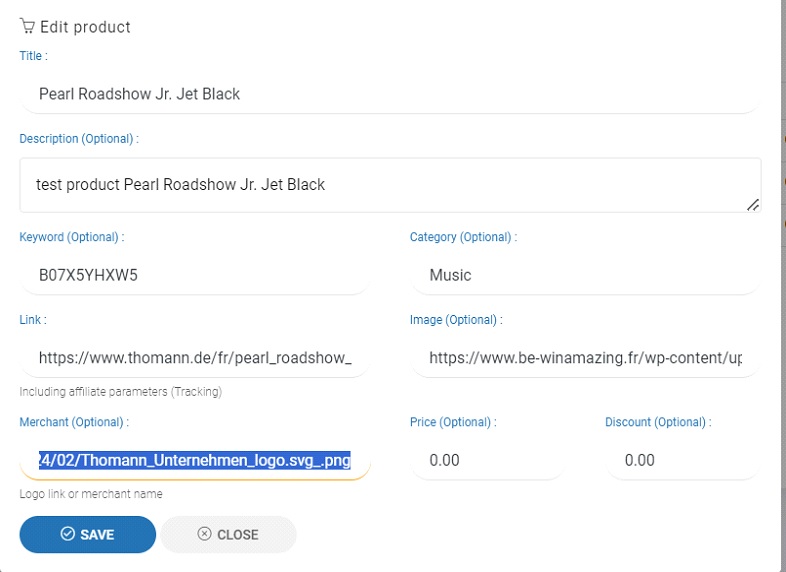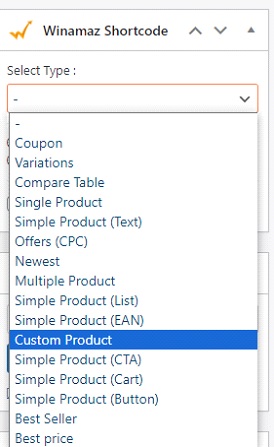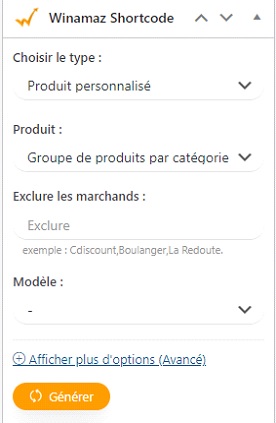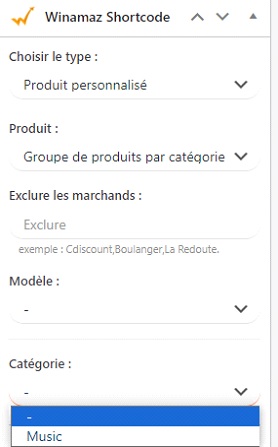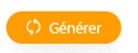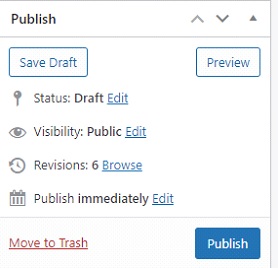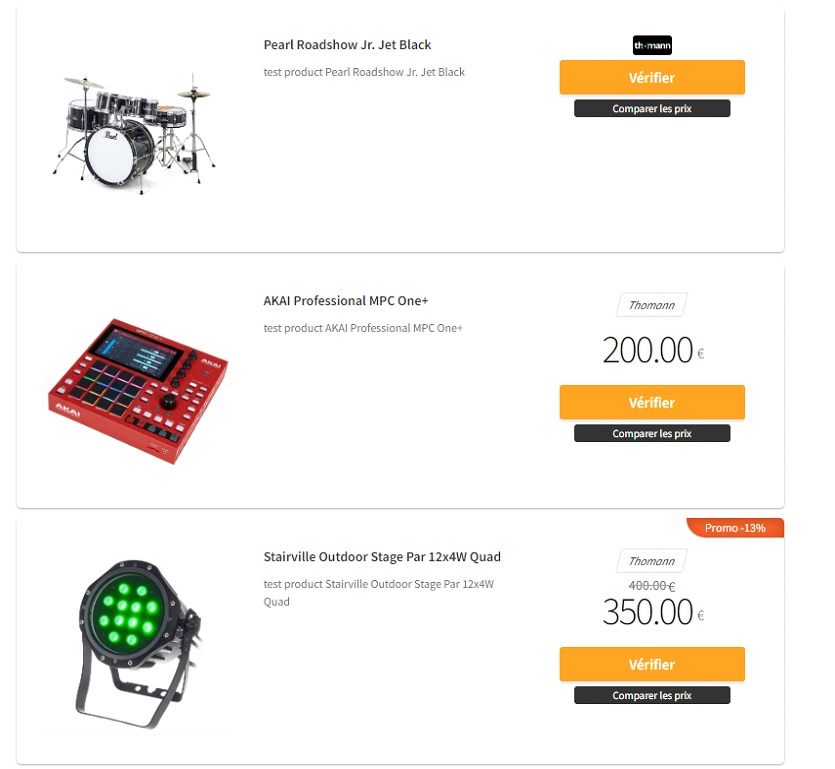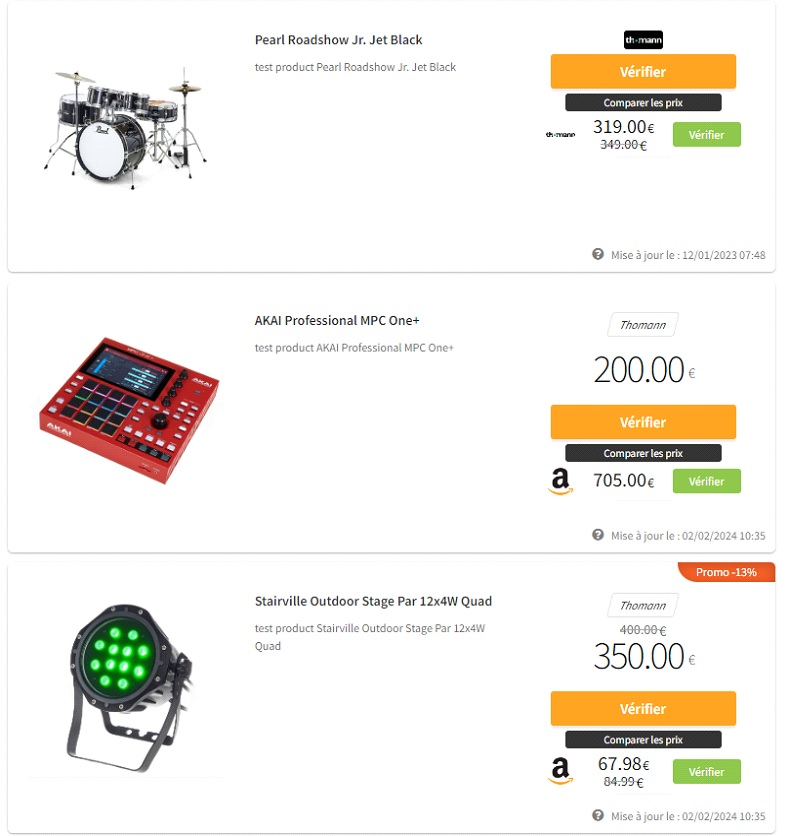Produits customisés – Tout ce que vous devez savoir !
Le module « Produit » de Winamaz facilite la création de produits personnalisés qui ne sont pas disponibles dans la base de données Winamaz, par exemple, ceux provenant de s ayant un programme d’affiliation qui n’est pas accessible via Winamaz. Cela signifie généralement que le marchand gère son propre programme d’affiliation ou utilise une plateforme d’affiliation autre que celles configurées sur Winamaz.
Notez que pour afficher les produits créés avec ce module, un nouveau code court est utilisé : « winamaz custom ». Les produits personnalisés ne seront pas affichés dans d’autres codes courts.
Par où commencer?
Commencez par créer les produits personnalisés que vous souhaitez utiliser dans les shortcodes « Winamaz Custom » . Cela se fait dans le module « Produit » disponible dans le menu « Winamaz » :
Créer un produit personnalisé sur Winamaz
Créez et définissez vos produits personnalisés au sein du module « Produit » de Winamaz via votre back office WordPress.
1. Au sein du module Winamaz « Produit », cliquez sur le bouton « Ajouter » pour lancer la création d’un nouveau produit :
Le pop-up suivant s’affiche alors :
⦁ Remplissez les champs comme expliqué dans le tableau ci-dessous :
| Nom du champ | Description | Exemple |
|---|---|---|
| Titre | Saisissez le titre du produit à afficher | Akai Professional MPC One + |
| Description | Description optionnelle du produit | Akai Pro MPC-ONE+ – Station de production 16 Go / WIFI / Bluetooth |
| Mot clé (Facultatif) | Ajoutez le code EAN ou ASIN ou le mot clé auquel le lien du produit doit être lié si vous souhaitez le comparer avec d’autres marchands. | B0C3RN1RTS |
| Catégorie (Facultatif) | Vous pouvez ajouter une catégorie, par exemple « Musique », qui vous permet de lier plusieurs produits entre eux et de les présenter dans un seul shortcode (voir l’exemple pour Plusieurs produits ci-dessous) | Music |
| Lien | Ajoutez le lien suivi pour le produit que vous présentez | https://tracked -link/akai_professional_mpc_one.htm |
| Image (Facultatif) | Ajoutez le lien vers une image du produit (à partir du fichier multimédia de votre site Web) | https://website-link/akai_professional_mpc_one.png |
| (Facultatif) | Ajoutez soit le nom de l’marchand dans le texte, soit un lien vers son logo (à partir du fichier multimédia de votre site Web) | Thomann OU https://website-link/ thomannlogo.png |
| Prix (Facultatif) | Entrez le prix à afficher (cela inclut toute remise) | 200,00 |
| Remise (Facultatif) | Entrez la valeur de toute remise à afficher | 0 |
⦁ Une fois terminé, cliquez sur le bouton « Enregistrer » :
Exemple 1 avec le nom du marchand
Le produit est alors enregistré dans la liste et peut être utilisé dans le shortcode « Winamaz Custom ».
Exemple 2 avec le logo du marchand et aucun prix
Vous pouvez utiliser le bouton « statut » pour activer ou désactiver un produit :
Vous aurez également accès aux icônes pour modifier le produit le dupliquer
ou le supprimer
.
Vous pouvez également copier le shortcode de n’importe quel produit de la liste en cliquant sur l’icône copier le shortcode. Le résultat fournit le shortcode, y compris la référence du produit, qui est un numéro : [winamaz custom= »1″]
Créer un shortcode « Winamaz Custom »:
Une fois qu’un produit est enregistré et activé, il peut être affiché sur n’importe laquelle de vos pages Web en copiant le shortcode depuis le module « Produit » comme indiqué ci-dessus, ou en le créant directement sur chaque page à l’aide du générateur Winamaz Shortcode, comme détaillé ci-dessous. :
Exemple 1 : Produit simple
⦁ Ouvrez votre page Web ou votre article ou créez-en un nouveau. Sur le côté droit de votre page, le générateur Winamaz Shortcode est affiché. Dans la liste déroulante « Sélectionner le type », sélectionnez l’option « Produit personnalisé ».
⦁ Choisissez ensuite le produit à afficher dans la liste « Produit » :
⦁ Vous pouvez également choisir le format horizontal ou vertical dans le champ « Modèle » (vertical par défaut)
⦁ Cliquez sur le bouton « générer » pour générer le shortcode
⦁ Une fois généré vous pouvez le coller sur votre page :
⦁ Cliquez sur « prévisualiser » pour visualiser la présentation de votre produit :
Le produit s’affiche avec les options configurées : Titre, description, Nom de l’marchand (pas de logo), prix sans remise:
Le produit étant lié à un code ASIN, cliquer sur « Comparer les prix » affichera tous les produits supplémentaires trouvés sur Amazon ou tout autre marchand vendant le produit et configurés sur votre système :
Exemple 2 : Produits multiples
Rappel : plusieurs produits peuvent être affichés en reliant les produits à l’aide du champ « catégorie » dans le module « Produit » :
Si vous utilisez le même nom de catégorie sur deux produits ou plus, ils peuvent alors être affichés ensemble à l’aide d’un seul shortcode.
⦁ Ouvrez votre page Web ou votre article ou créez-en un nouveau. Sur le côté droit de votre page, le générateur Winamaz Shortcode est affiché. Dans la liste déroulante « Sélectionner le type », sélectionnez l’option « Produit personnalisé ».
⦁ Dans le champ « Produit », sélectionnez l’option « Groupe de produits par catégorie » et cliquez sur l’option « Afficher plus d’options (Avancé)
⦁ Choisissez ensuite la catégorie à afficher dans la liste « Catégorie » :
Si vous le souhaitez, vous pouvez également choisir le modèle : vertical ou horizontal
⦁ Cliquez sur le bouton « générer » pour générer le shortcode
⦁ Une fois généré vous pouvez le coller sur votre page :
Vous verrez que le shortcode contient la catégorie choisie « Music ».
⦁ Cliquez sur « prévisualiser » pour visualiser la présentation de votre produit :
Les 3 produits de la catégorie sont affichés avec les options configurées pour chacun : Titre, description, Nom ou logo de l’marchand, pas de prix, prix sans remise ou prix avec remise, etc.
⦁ Si les produits sont liés à un mot clé (ASIN, EAN) vous pouvez cliquer sur « Comparer les prix » pour afficher les produits supplémentaires trouvés sur Amazon ou tout autre marchand configurés sur votre système qui vend le(s) produit(s) :