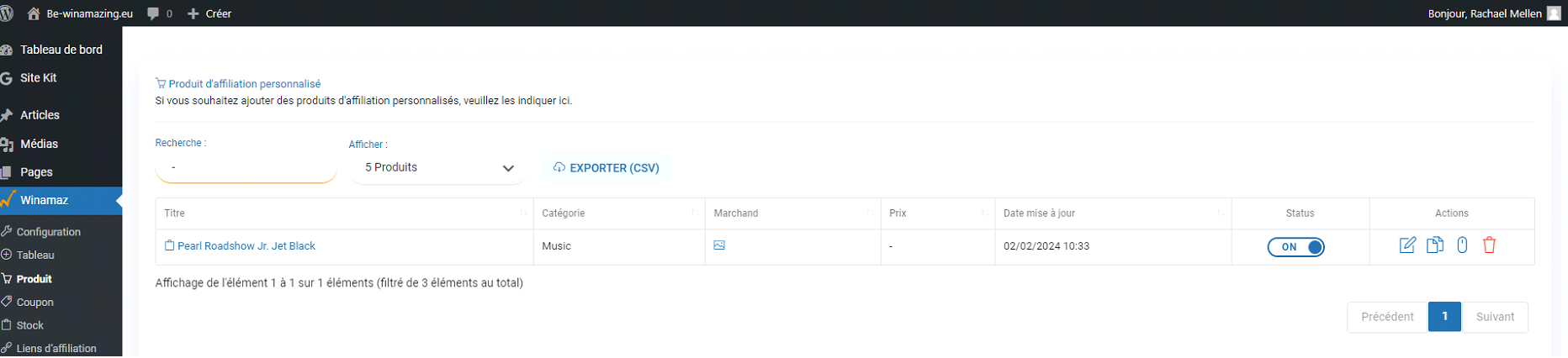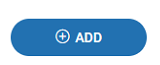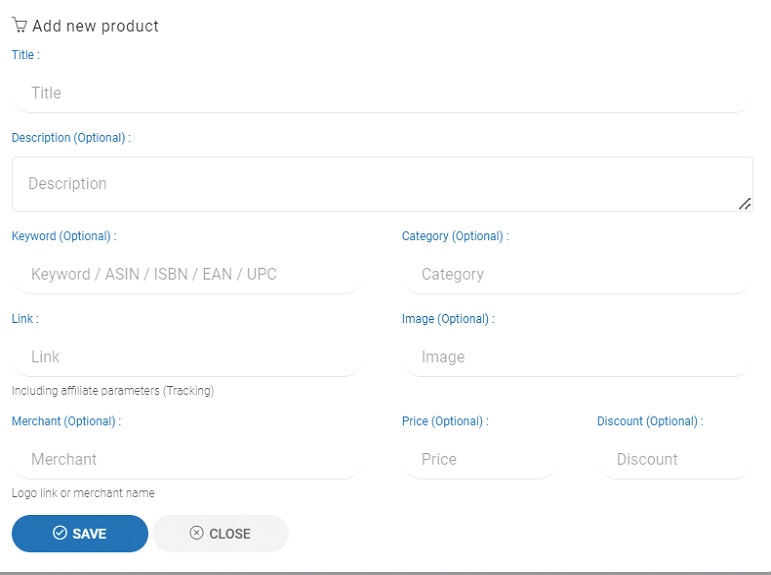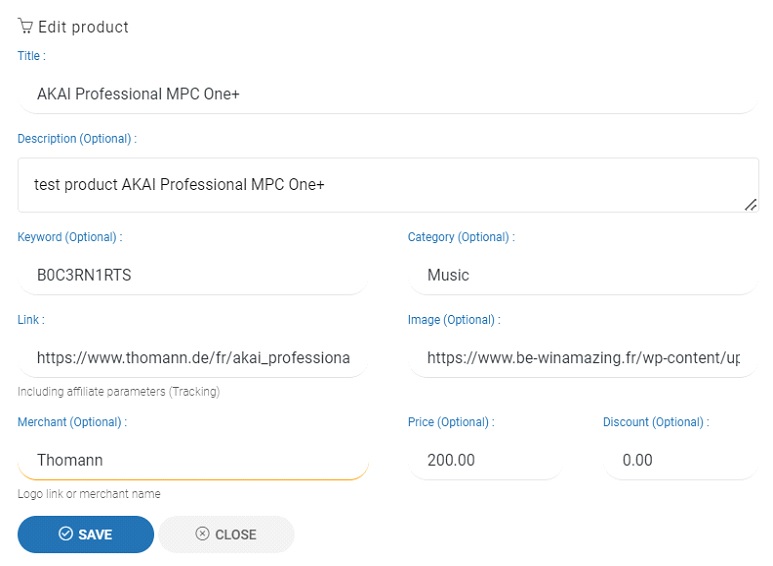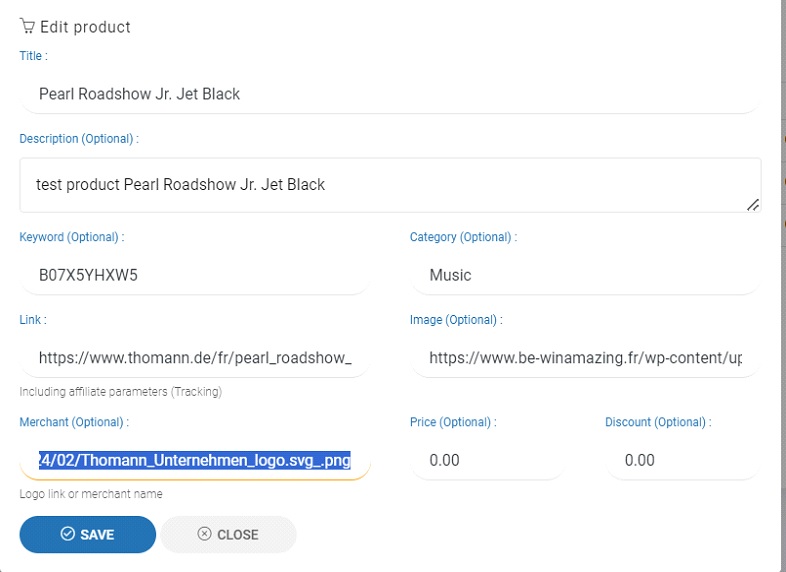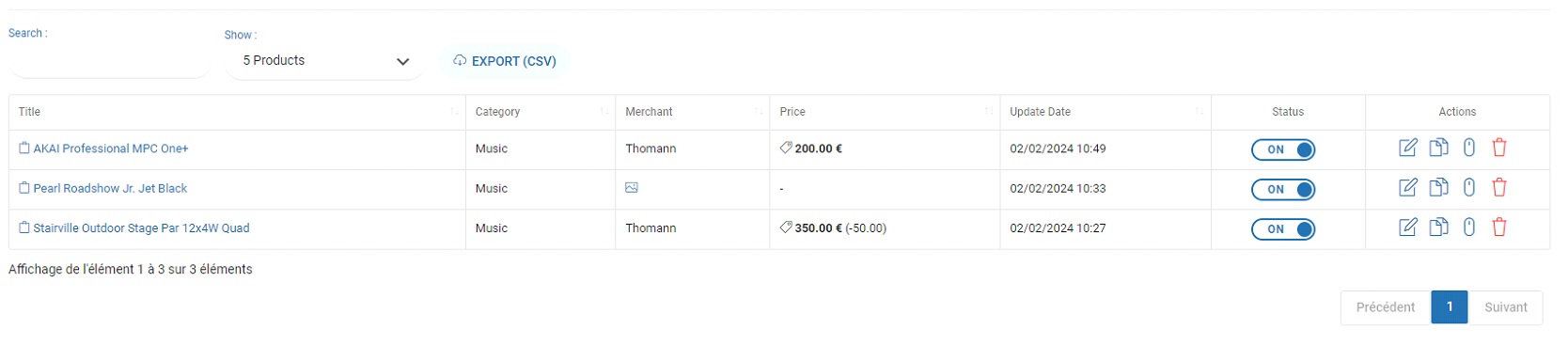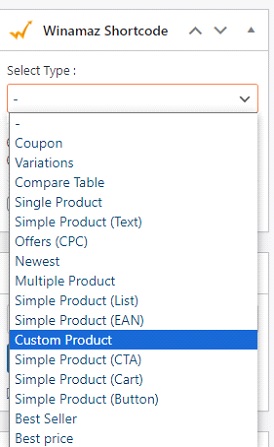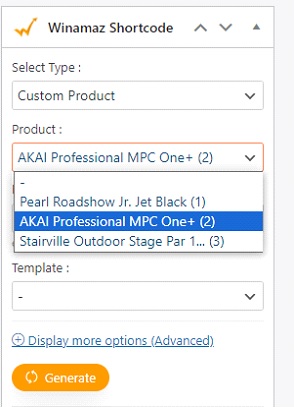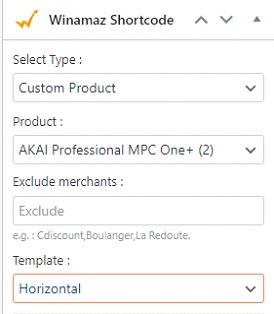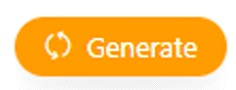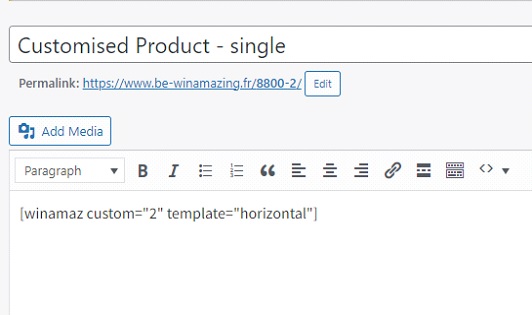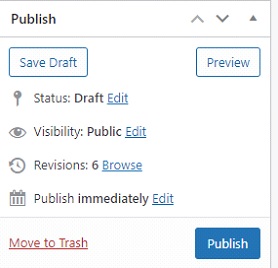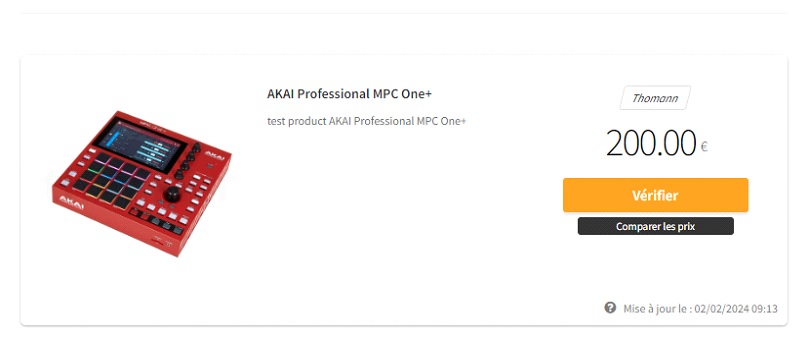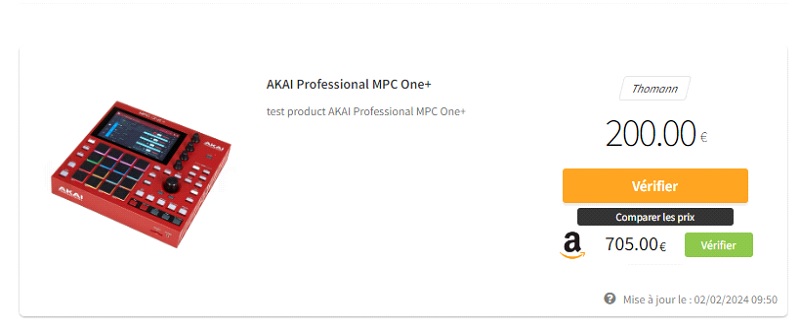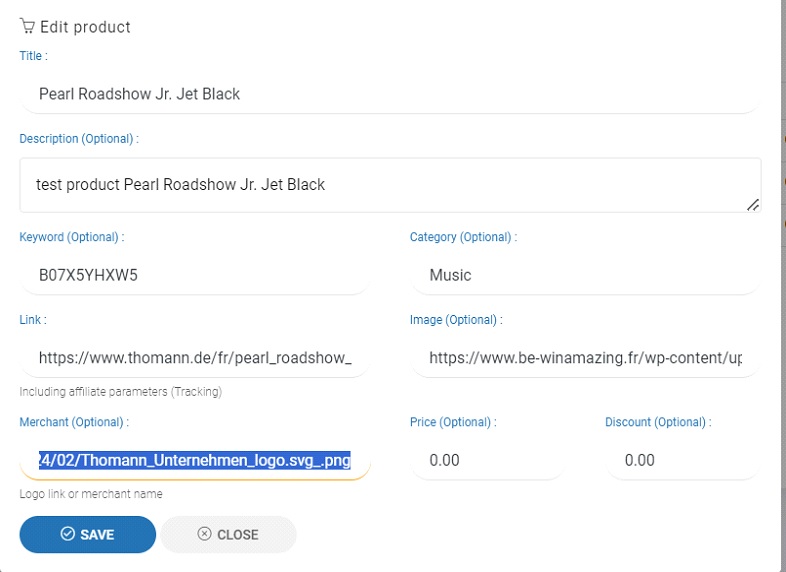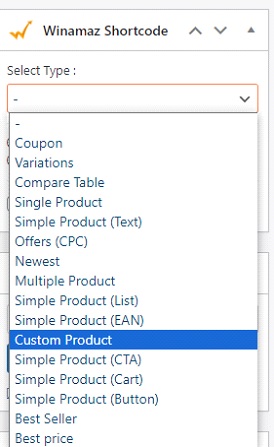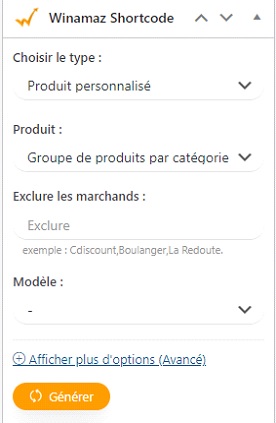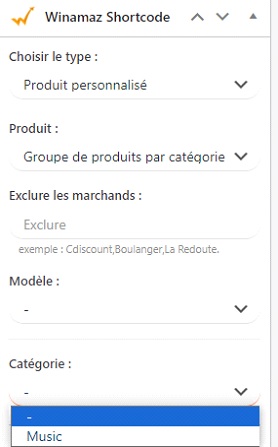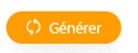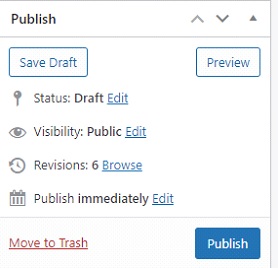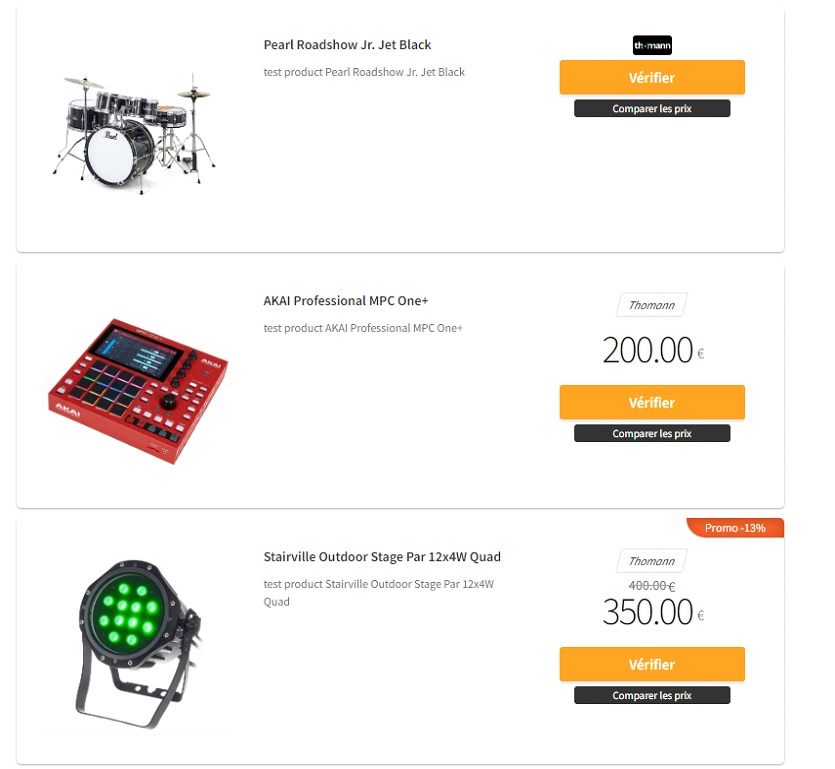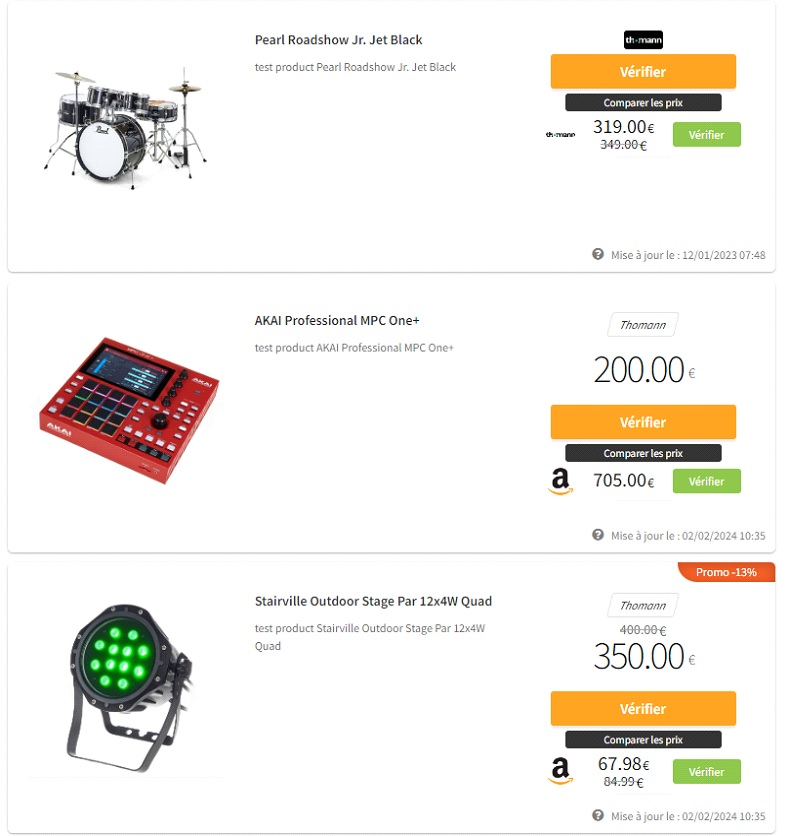Customised products – all you need to know!
Winamaz’s Product module facilitates the creation of customised products that are unavailable in the Winamaz database, for example, from advertisers that have an affiliate program that is not available using Winamaz. This generally means that the advertiser either manages its own affiliate program or is using an affiliate platform other than those configured on Winamaz.
Note that to display products created using this module, a new shortcode is used: « winamaz custom ». Customised products will not be displayed in other shortcodes.
Where to start?
First create the customised products you wish to include in the Winamaz Custom shortcodes. This is done within the “Product” module available from the “Winamaz” menu:
Creating a customised product on Winamaz
Create and define your customised products within the Product module in Winamaz via your WordPress back office.
⦁ Within the Winamaz « Product » module, click the “Add” button to commence creation of a new product:
The following pop-up is then displayed:
⦁ Complete the fields as explained in the table below:
| Field Name | Description | Example |
|---|---|---|
| Title | Enter the title of the product to be displayed | Akai Professional MPC One + |
| Description | Optional description of the product | Akai Pro MPC-ONE+ – Station de production 16 Go / WIFI / Bluetooth |
| Keyword (Optional) | Add the EAN or ASIN code or Keyword the product link should be linked to if you wish to compare itwith other advertisers. | B0C3RN1RTS |
| Category (Optional) | You can add a category, for example ‘Music’ that enables you to link several products together and present them in a single shortcode (see example for Multiple products below) | Music |
| Link | Add the tracked link for the product you are presenting | https://tracked -link/akai_professional_mpc_one.htm |
| Image (Optional) | Add the link to an image of the product (from your website media file) | https://website-link/akai_professional_mpc_one.png |
| Merchant (Optional) | Add either the name of the advertiser in text or a link to their logo from your website media file) | Thomann OU https://website-link/ thomannlogo.png |
| Price (Optional) | Enter the Price to be displayed (this includes any discount) | 200,00 |
| Discount (Optional) | Enter the value of any discount to be displayed | 0 |
⦁ Once completed, click on the “Save” button:
Example 1 with advertiser name
The product is then saved in the list and can be used in the « Winamaz Custom » shortcode.
Example 2 with advertiser logo and no price
You can use the “status” button to activate or deactivate a product:
You will also have access to the icons to modify the product, duplicate it link
or delete
it. .
You can also copy the shortcode for any product in the list by clicking on the copy shortcode iconThe result provides the shortcode, including the product reference, which is a number: [winamaz custom=”1″]
Creating a « Winamaz Custom » shortcode:
Once a product is saved and activated, it can be displayed on any of your webpages by either copying the shortcode from within the « Product » module as shown above, or by creating it directly on each page using the Winamaz Shortcode generator, as detailed below:
Example 1: Single product
⦁ Open your webpage or article or create a new one. On the righthand side of your page, the Winamaz Shortcode generator is displayed. From the « Select Type » dropdown list, select the «Custom Product » option.
⦁ Next choose the product to be displayed from the « Product » list:
⦁ You can also choose horizontal or vertical format in the « Template » field (default is vertical)
⦁ Click on the « generate» button to generate the shortcode
⦁ Once generated you can paste it onto your page:
⦁ Click on « preview » to visualise your product display:
The product is displayed with the configured options: Title, description, Advertiser name (not logo), price without discount:
As the product was linked to an ASIN code, clicking on « Comparer les prix » will display any additional products found on Amazon or any other advertisers that sell the product and are configured on your system:
Example 2: Multiple products
Reminder: multiple products can be displayed by linking products using the « category » field when in the « Product » module:
If you use the same category name on two or more products, they can then be displayed together using a single shortcode.
⦁ Open your webpage or article or create a new one. On the righthand side of your page, the Winamaz Shortcode generator is displayed. From the « Select Type » dropdown list, select the «Custom Product » option.
⦁ From the drop-down list in the “Product” field, choose the “Group of products by category” option and then click on the option “Display more options (Advanced)”:
⦁ Within the « Category» field, choose the required category from the drop-down list :
You can also choose horizontal or vertical format in the « Template » field (default is vertical)
⦁ Click on the « generate» button to generate the shortcode
⦁ Once generated you can paste it onto your page:
You will see that the shortcode contains the chosen category « Music ».
⦁ Click on « preview » to visualise your product display:
All 3 products in the category are displayed with the configured options for each: Title, description, Advertiser name or logo, no price, price without discount or price with discount, etc.
The product display order is based on their number (created first = 1 and so on).
If the products are linked to key words (ASIN or EAN), clicking on « Compare prices » for each will display any additional products found on Amazon or any other advertisers that sell each product and are configured on your system: